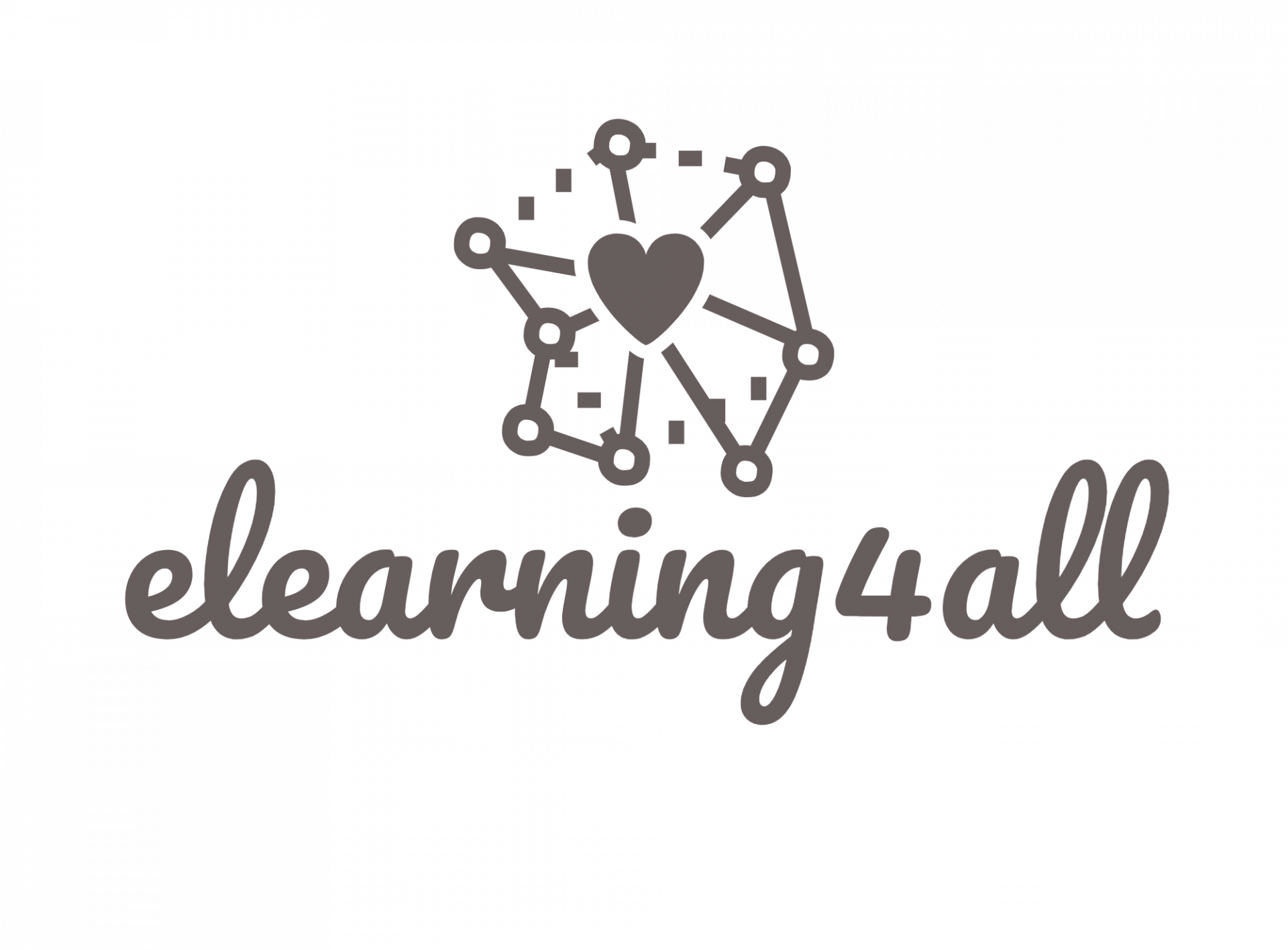Popup Builderについて
Sep 3
/
e4all
Popup Builder(ポップアップ・ビルダー)
修正日 2023/04/20 木曜日 12:41 PM
Popup Builderを使用すると、インタラクティブ性を追加することにより、ユーザーの全体的なエクスペリエンスを向上させ、素晴らしいポップアップを作成することができます。このツールは次のような用途に利用できます:
Popup Builderを使用すると、インタラクティブ性を追加することにより、ユーザーの全体的なエクスペリエンスを向上させ、素晴らしいポップアップを作成することができます。このツールは次のような用途に利用できます:
- リードメールの獲得
- プロモーションやセールの表示
- 新しいコースや教材をユーザーに知らせる
- 簡単な通知や警告を表示する
- 特別オファーやクーポンの表示
- ユーザーへのウェルカムメッセージを表示する
- 動画ポップアップのローンチ
注意:ポップアップビルダーはプロトレーナープラン以上で利用でき、ポップアップの作成は無制限です。スタータープランとトライアルアカウントでは、最大2つのポップアップを作成できます。
ポップアップの作成
Site Builder → Popup ManagerまたはSite Builder → Edit School Site → Popupsに移動します。ポップアップを追加をクリックするか、+アイコンをクリックして新ポップアップを作成します
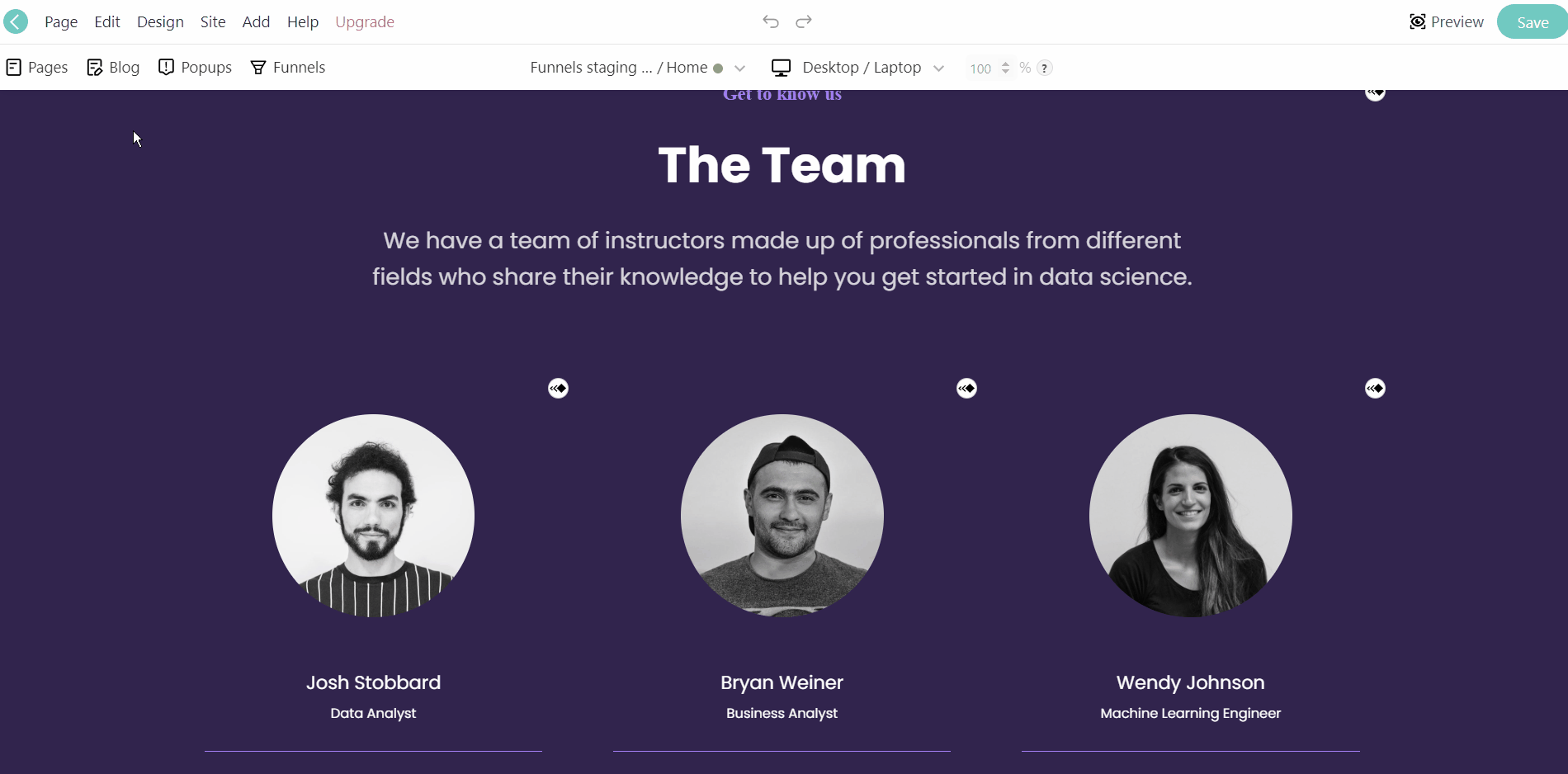
📷
ポップアップは4つのタイプ(Dialog, Sleekbar, Notification, Full page)に分けられます。
希望のポップアップを選択したら、名前とカテゴリーを追加し、公開ステータスのオン・オフを切り替えることができます。準備ができたら、作成をクリックします。
ポップアップは4つのタイプ(Dialog, Sleekbar, Notification, Full page)に分けられます。
希望のポップアップを選択したら、名前とカテゴリーを追加し、公開ステータスのオン・オフを切り替えることができます。準備ができたら、作成をクリックします。
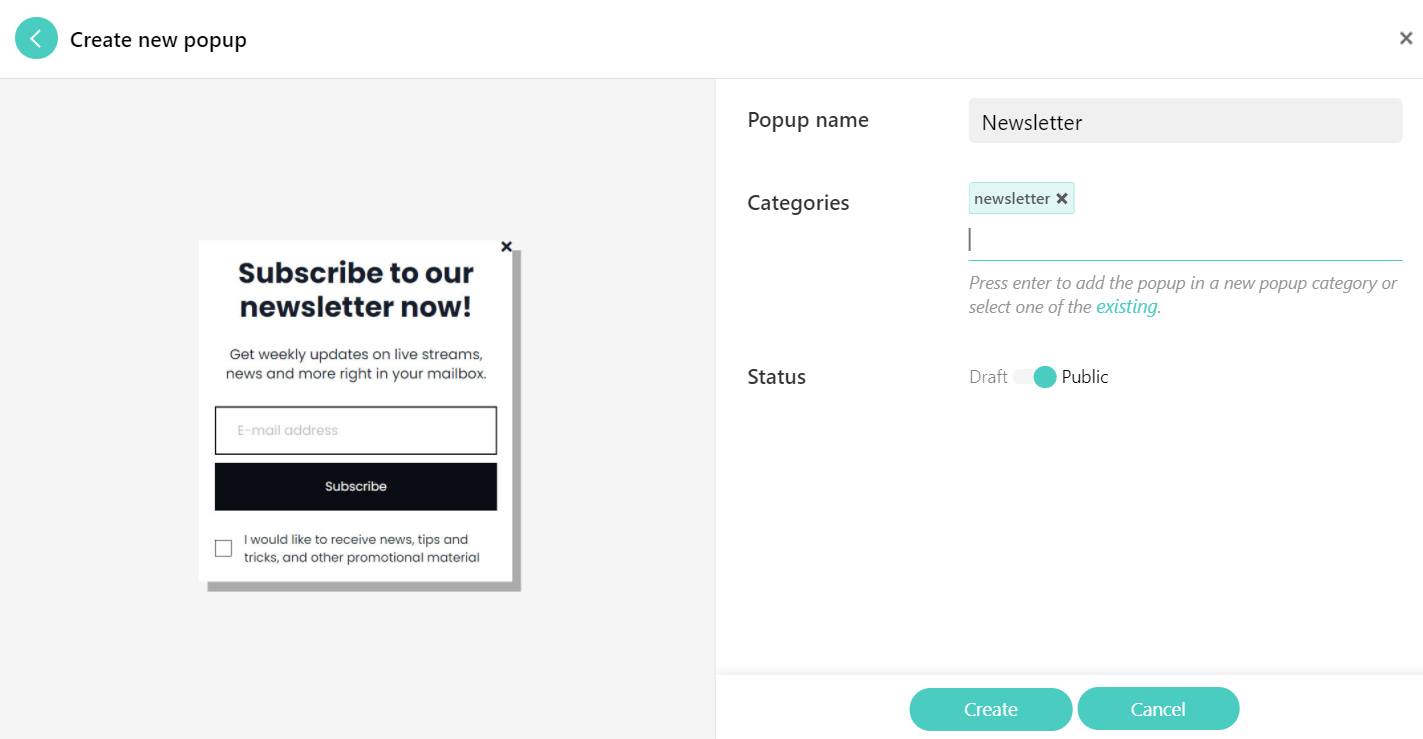
📷情報パネルのポップアップ設定をクリックすると、ポップアップのプロパティ、外観、コンテンツを編集できます。
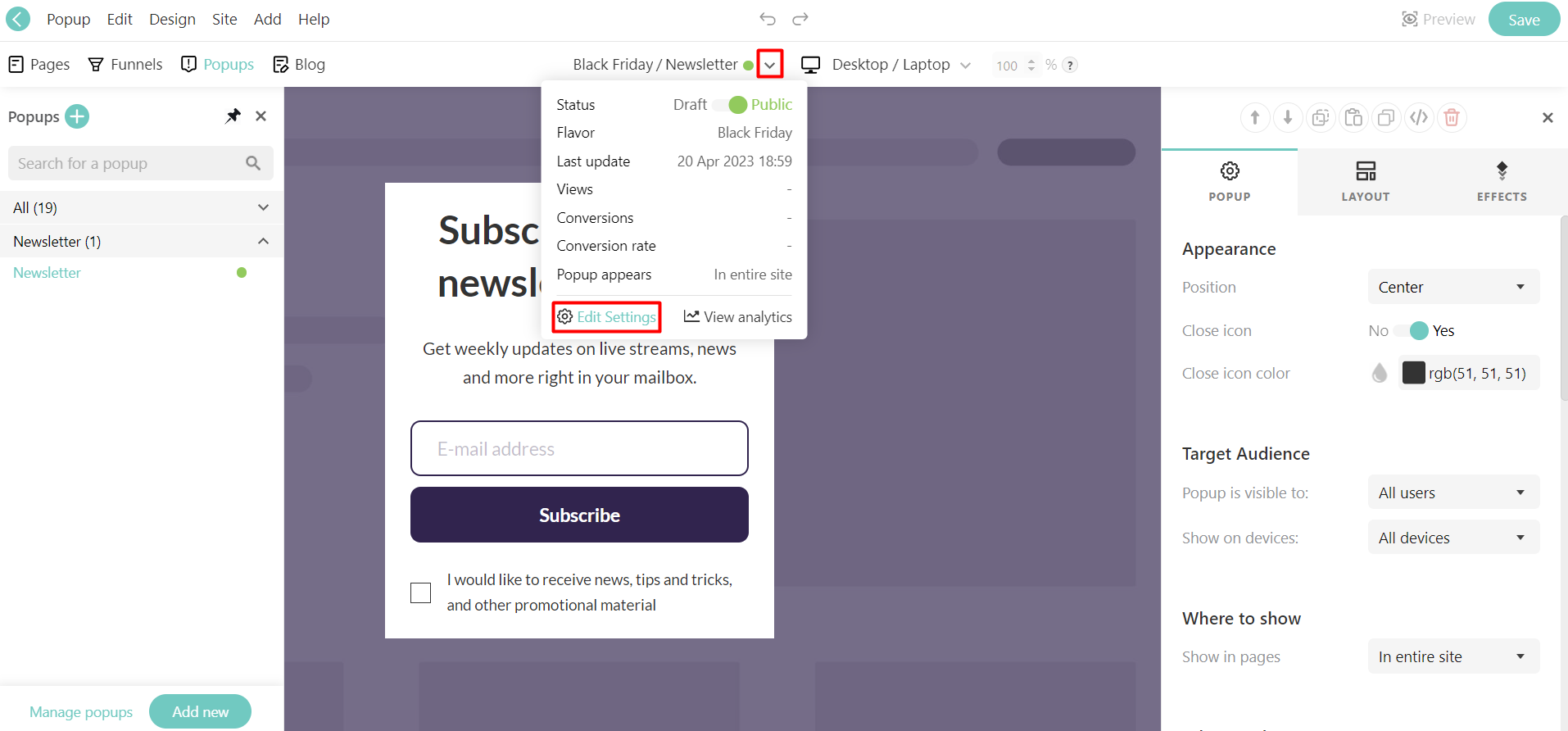
Popup Goal
ポップアップを作成する際、ポップアップターゲットのゴールを決めます(例えば、あるイベントをユーザーに通知する、ユーザーのメールを集めるなど)。希望するコンポーネント(例えばボタンやフォーム送信フィールド)をクリックし、サイドフォームのアクションタブでゴールとして指定します。ゴールが達成されたらポップアップを閉じることもできます。
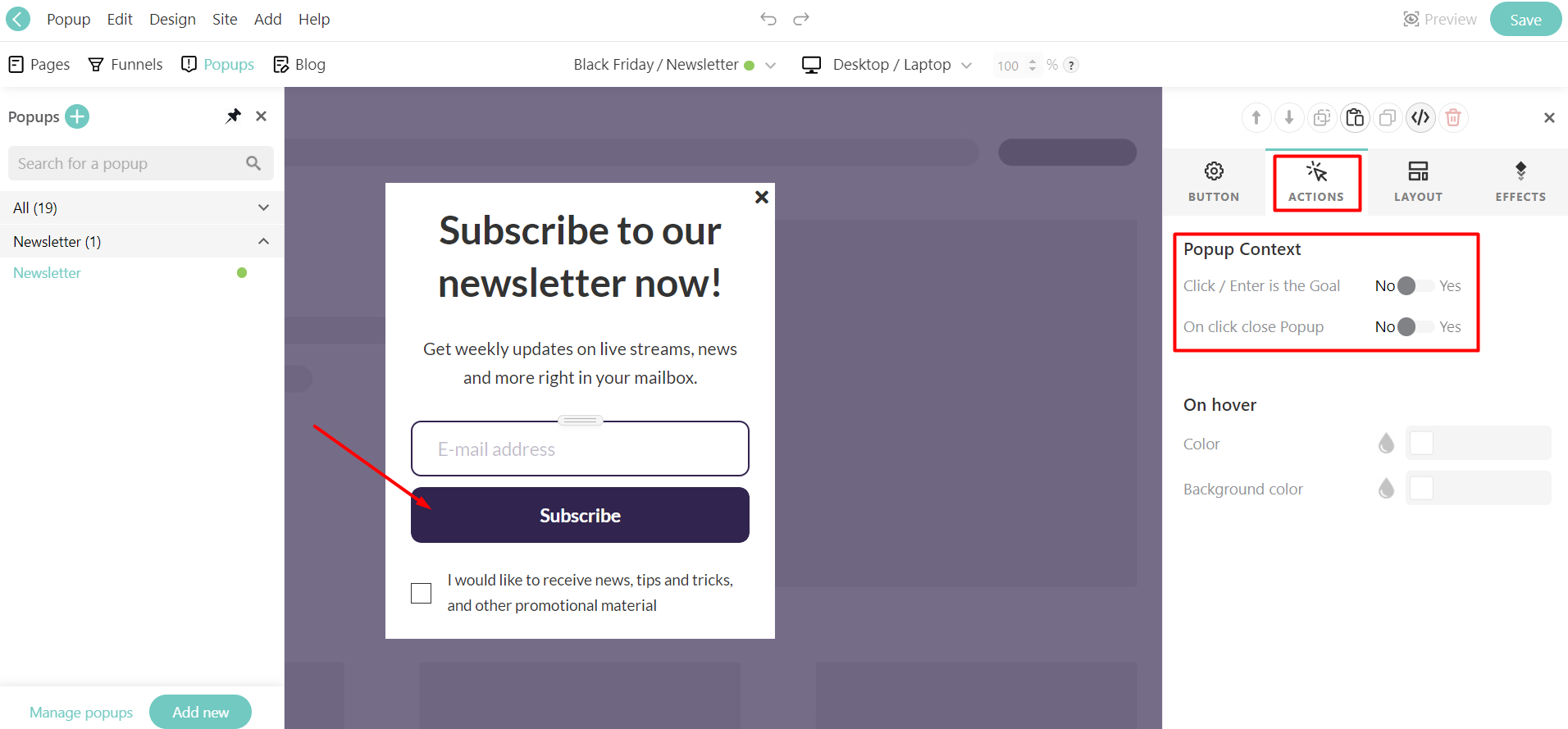
Popup Settings (ポップアップ設定)
ポップアップ設定をクリックした後、以下の項目を編集することができます:
1. ポップアップステータス: ポップアップの下書きまたは公開を設定します。
2. 外観: ページ上のポップアップの位置を設定し、終了のXアイコンを表示するかどうかを切り替えます。
3. ターゲットオーディエンス ポップアップのターゲットオーディエンスを設定します。特定のユーザー(All、Logged out、Logged in、Tagged Users)やデバイスに対する表示を選択できます。タグの作成と使用方法については、それぞれの記事で詳しく説明しています。
4. 表示する場所 ポップアップを表示するページを選択します(Entire Site、Specific page groups、Blog posts、Course pages、Bundle pages、Subscription pages、Specific pages)。
5. いつ表示するか: ポップアップが表示されるトリガーを設定します:
7. 背景: 背景色または画像を選択します。
8. ポップアップの背景: ポップアップの背景を有効にし、その色と不透明度を選択します。
9. ポップアップのプロパティ: ポップアップの名前を設定し、カテゴリを削除または追加します。
ポップアップは以下の場合に閉じます:
1. ポップアップステータス: ポップアップの下書きまたは公開を設定します。
2. 外観: ページ上のポップアップの位置を設定し、終了のXアイコンを表示するかどうかを切り替えます。
3. ターゲットオーディエンス ポップアップのターゲットオーディエンスを設定します。特定のユーザー(All、Logged out、Logged in、Tagged Users)やデバイスに対する表示を選択できます。タグの作成と使用方法については、それぞれの記事で詳しく説明しています。
4. 表示する場所 ポップアップを表示するページを選択します(Entire Site、Specific page groups、Blog posts、Course pages、Bundle pages、Subscription pages、Specific pages)。
5. いつ表示するか: ポップアップが表示されるトリガーを設定します:
- ページがロードされたX秒後。
- ページスクロールのXパーセント後。
- ユーザーがX時間アクティブでなかった場合。
- ユーザーがページを閉じようとしたX秒後。
7. 背景: 背景色または画像を選択します。
8. ポップアップの背景: ポップアップの背景を有効にし、その色と不透明度を選択します。
9. ポップアップのプロパティ: ポップアップの名前を設定し、カテゴリを削除または追加します。
ポップアップは以下の場合に閉じます:
- ポップアップエディタの外観セクションで有効になっている場合、Xアイコンをクリックします。
- 特定のコンポーネント(ボタンまたは送信フォームフィールド)をクリックすると、ポップアップコンテキストのアクションタブでオプションを有効にします。
- ポップアップが表示されたら背景をクリックします。
- ポップアップエディタのルールの下の自動的に閉じるオプションを有効にします。
ポップアップマネージャ
Site Builder → Popup Managerをクリックしてポップアップにアクセスするか、Site Builder → Edit School Site → Popups → Manage Popupsをクリックしてください。作成されたポップアップのプレビューと検索、新ポップアップの作成、統計情報の表示、ポップアップの編集、削除、クローン、ポップアップ分析タブへのリダイレクトができます。
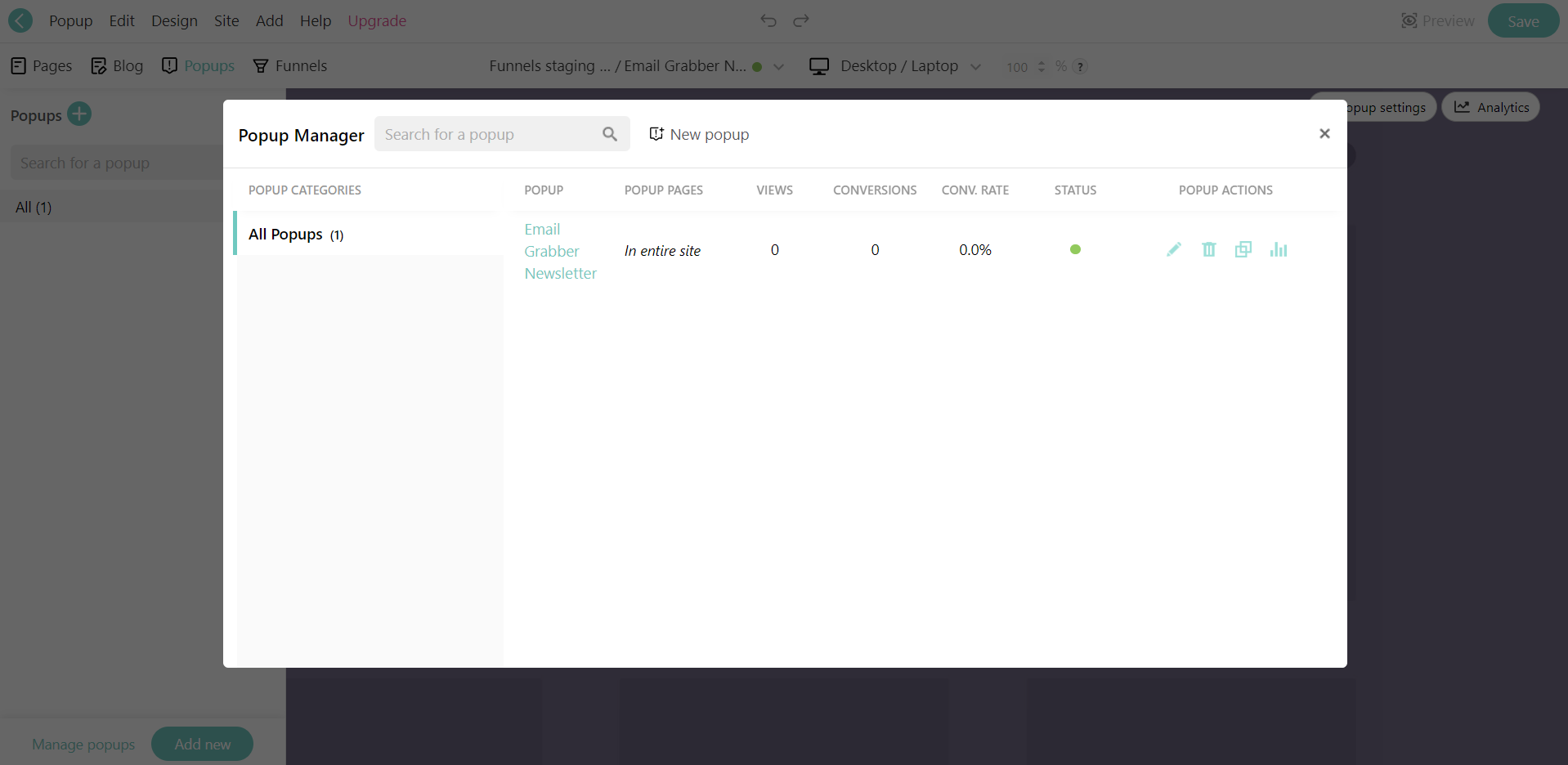
📷📷 学校のどのページにもポップアップを追加することができますが、Course Playerには追加できません。
Popup Analytics (ポップアップ分析)
ポップアップの編集ページではポップアップの分析にアクセスし、ユーザーのエンゲージメントを追跡することができます。
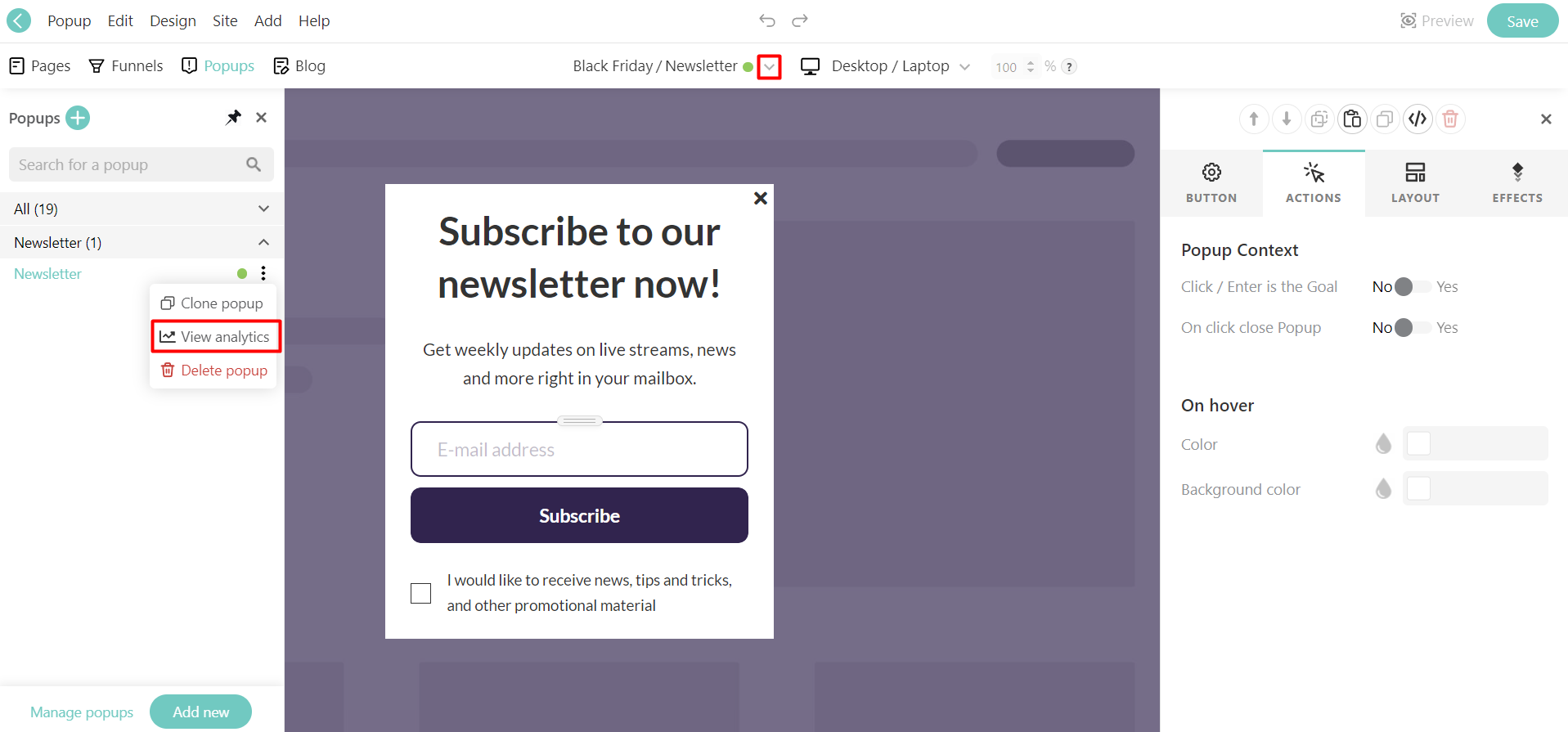
ポップアップ分析では以下を見ることができます:
- 総閲覧数総
- コンバージョン数 : ポップアップがターゲットゴールを達成した合計回数。この指標はユーザーごとに一意ではありません。
- ユニークビュー: ポップアップのユニークビュー、つまりポップアップを閲覧したユニークユーザー。
- ユニークコンバージョン率: ポップアップのユニークコンバージョン率、つまりターゲットアクションを実行したユニークユーザー。
- 平均開封時間。達成するまでの平均時間。
- コンバージョン率。ポップアップのコンバージョン率。
- トータルビュー / トータルコンバージョン
reCaPTCHA
スパムやその他の自動不正行為からポップアップを保護できます。LearnWorldsはreCAPTCHA v3と統合されており、人間と自動化されたアクセス(ボット)を区別するためのスコアでリクエストを検証します。詳しくはこちらの記事をご覧ください。